Configurando la Interfaz: Menú de macros

Ya tenemos cubiertos los fundamentos básicos de configuración del HUD y de las varias opciones que tenemos en el menú para configurar otras cosas más allá de los paneles. Ahora vamos a entrar en un terreno que puede parecer algo más intimidante, pero con nuestra ayuda os daréis cuenta de que es más sencillo de lo que parece.
Introducción
Para hacer esto la vamos a retomar desde donde lo dejamos en la primera guía con aquella barra adicional que posicionamos en un lateral del HUD, con la que además de monturas, podemos hacer más cosas interesantes, como por ejemplo, poner diferentes consumibles que queremos usar para no sobre poblar las barras que tenemos para las habilidades, o como es el objetivo de esta guía, hacer una macro para mostrar u ocultar las diferentes clases que queremos mostrar.
Vamos a preparar el terreno para hacer esto abriendo otra vez la herramienta de HUD Layout para coger una hotbar adicional que tenemos ocultas y moverla justo al lado de la que movimos ya en la primera guía, está será la hotbar en la que pongamos nuestras clases para cambiar entre ellas con un click y también será la vamos a mostrar y ocultar con un botón que vamos a hacer en el menú de macros.
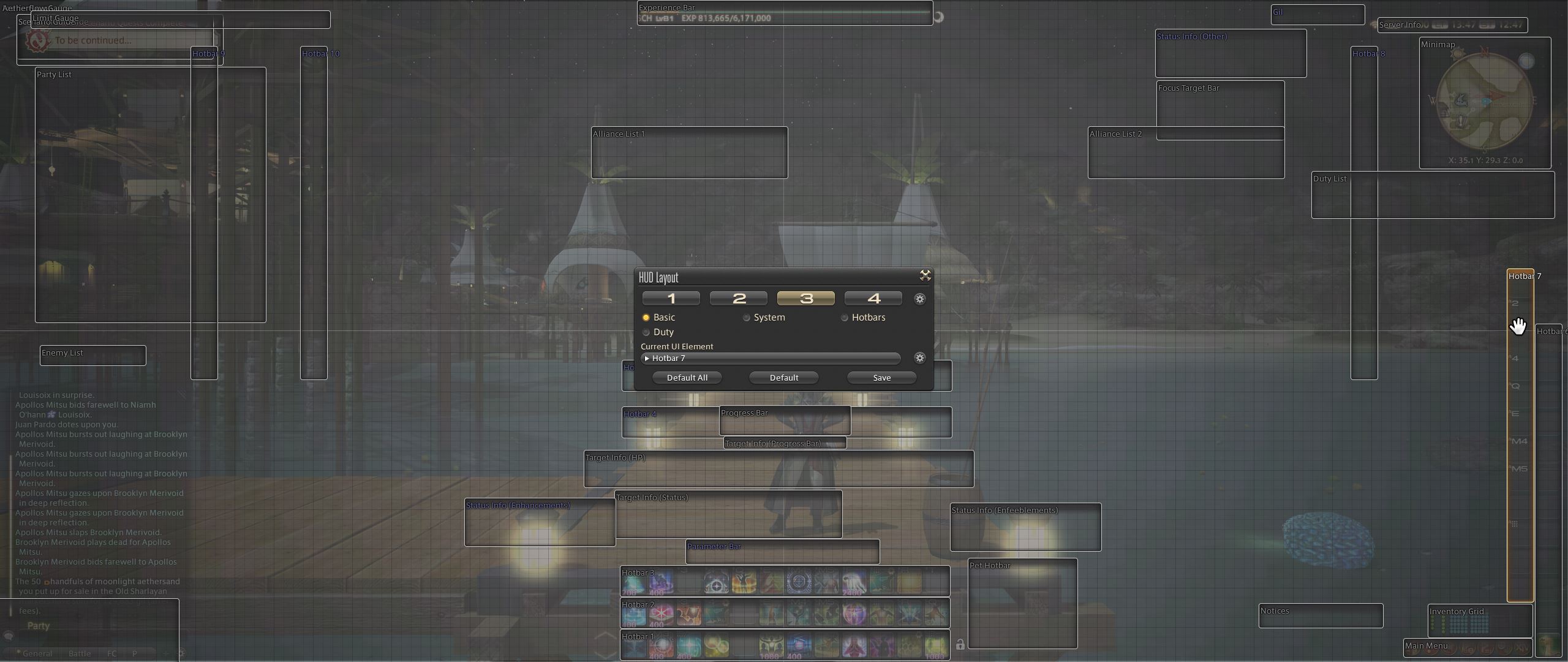
Para eso vamos a pulsar de nuevo el “Escape” para mostrar el menú de sistema y le daremos a “User Macros”. Las posibilidades que da esta herramienta son muchas, desde crear macros para que hagan una secuencia de habilidades a la hora de fabricar objetos a ocultar o mostrar diferentes paneles del HUD, las posibilidades son muchas, aunque el objetivo de hoy es lo segundo.
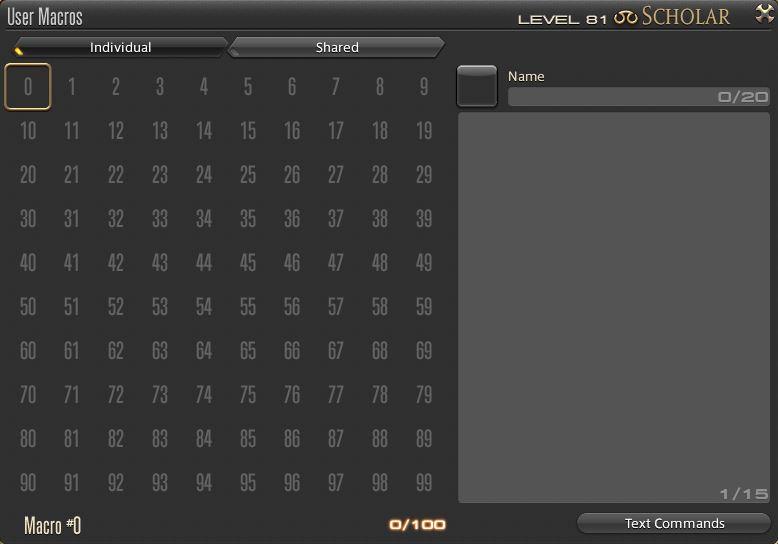
Como veréis dentro de esta herramienta tenemos dos pestañas entre las que elegir, ambas pueden tener hasta un máximo de 100 macros, se diferencian en que la pestaña de individual solo para el personaje que con el que estás en el momento en el que creas la macro, mientras que la shared son para todos los posibles personajes que se puedan tener creados.
Introducción a las macros
Vamos a empezar por la macro más básica para alcanzar nuestra meta, que es la de mostrar y ocultar la barra que queramos con un solo click sin tener que abrir la herramienta del HUD. Para esto todo lo que tenemos que hacer es seleccionar el hueco de macro que queramos y después la caja de texto grande que tenemos a la derecha. Una vez hecho solo tenemos que escribir lo que queremos que haga la macro, en este caso es mostrar y ocultar la hotbar número 7, si quereis hacer esto con otra hotbar todo lo que tenéis que hacer es cambiar el número por la que queráis ocultar:
/hotbar display 7 [on/off]
Después de esto, solo queda poner el nombre que deseéis a la macro y seleccionar un icono de los que ofrece el juego haciendo click en el símbolo de la macro que está encima de la caja de texto.
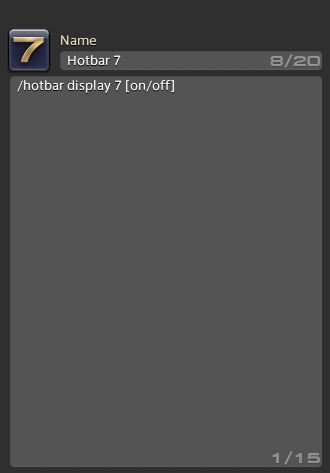
Ahora solo tenemos que arrastrar la macro a la hotbar, una vez puesta cada vez que hagamos click en ella mostrará y ocultará la hotbar número 7 y en esta hotbar podemos poner las clases que queremos usar para poder cambiar entre ellas con rapidez sin tener que entrar en los gearsets. El resultado debería ser algo parecido a esto:

Esto puede escalar a varios niveles de complejidad contra más quieras hacer con este tipo de herramientas, como por ejemplo, separar las clases que quieres jugar en los diferentes roles que tiene el juego, otra sección diferente solo para los tipos diferentes de consumibles que quieras usar como comidas, pociones, etc o incluso crear una macro para mostrar en la barra una selección de tus gestos favoritos.
Macros en profundidad
Para hacer todo esto vamos a necesitar algo más que la herramienta de macros y para eso tenemos volver al menú del sistema del juego y entrar en “Character Configuration”, lo único que esta vez vamos a entrar en la sección de “Hotbar Settings”, aquí tenemos que hacer un par de cosas, lo primero que podemos hacer es seleccionar la opción de “Hide unassigned slots” esto lo que hará será esconder todos los huecos de las hotbars que no tengan nada en ella, cosa que ayuda a despejar el interfaz, también podéis seleccionar la opción de “Display hotbar numbers” si no queréis que el juego muestre los números de las hotbars.
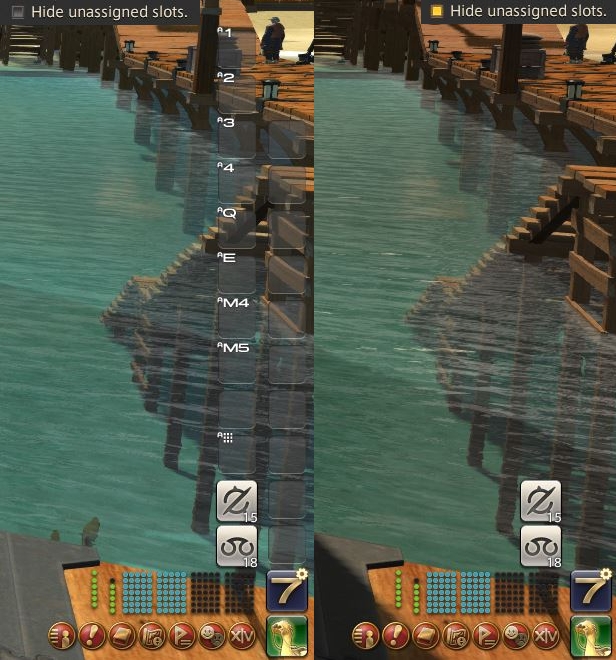
Aunque realmente nos interesa es la pestaña de “Sharing”, aquí podemos seleccionar cuales de las 10 Hotbars que tenemos son “Shared Hotbar”, que son aquellas que muestran siempre el mismo contenido independiente de la clase que tengas, aquellas que no tengan esta función activadas pasarán a ser hotbars independientes según la clase, como son por defecto las 3 primeras, en las que vemos las habilidades de combate según lo que estemos jugando.
Para tener el máximo de opciones posibles entras las que elegir, podemos dejar dos de las 10 hotbars compartidas y el resto dejarlas sin seleccionar, en mi caso serán la 1 y la 8, pero podéis seleccionar las dos que prefiráis. Con esto el contenido de esas dos hotbars será el mismo sin importar la clase con la que se esté jugando.
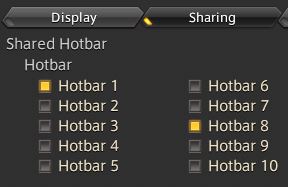
Ahora que tenemos esta parte configurada, lo siguiente que nos interesa es mover las hotbars de forma correspondiente, podemos empezar por mover la hotbar en la que teníamos nuestras clases para cambiar entre ellas encima de la macro que las muestra y las oculta y también podemos quitar por ahora las clases que tengamos ahí puestas si queremos hacer algo que tenga algo más de profundidad. Después de eso cogemos 3 de las barras para las que no tengamos ningún uso y que no sean las que están configuradas como shared y las ponemos al lado de la que tenemos oculta, algo tal que así:
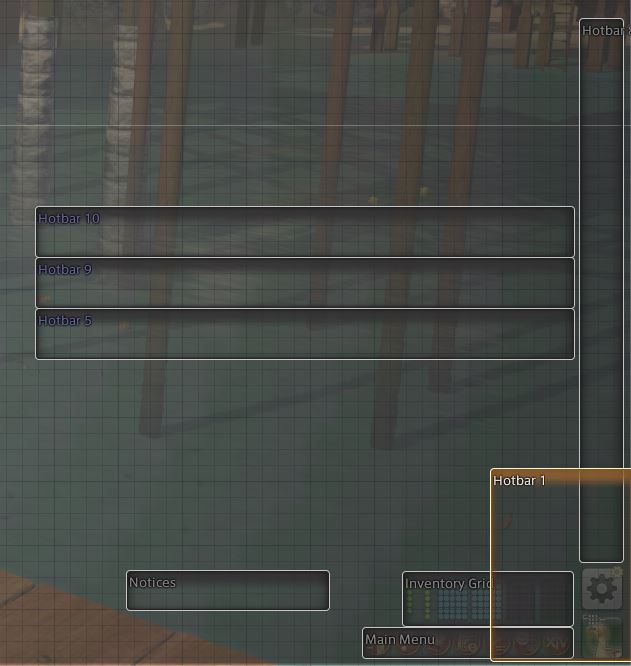
A continuación lo que podemos hacer es cambiarnos a una clase cualquiera, por ejemplo minero, y en una de las barras que no tengamos pensado usar y esté configurada como no compartida podemos poner, por ejemplo, las clases de combate que queramos usar, algo tal que así, por ejemplo:
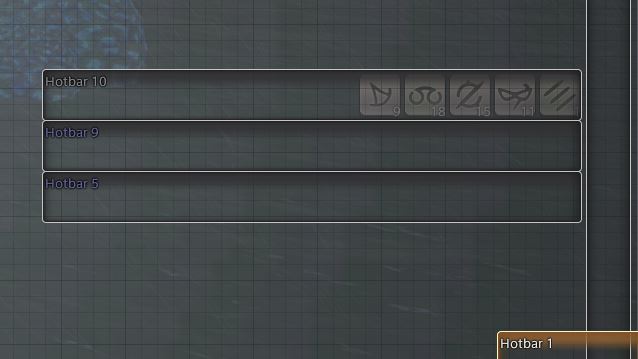
Ahora lo que tenemos que hacer es la macro para esto se muestre solo cuando queramos cambiar de clases, para eso todo lo que tenemos que hacer es volver al menú de macros para hacer una. En este caso el objetivo de la macro es copiar la hotbar número 10 del minero, donde pusimos las clases de combate y copiarlo a la hotbar 10 de la clase que sea que estemos usando en ese momento.
Para ellos tenemos que hacer una macro de dos líneas que son las siguientes:
/hotbar copy MIN 10 current 10
/hotbar display 10 [on/off]
Ponemos un nombre para saber qué hace la macro y un icono acorde y ponerla en la barra que ocultamos con la primera macro. Este es el resultado:
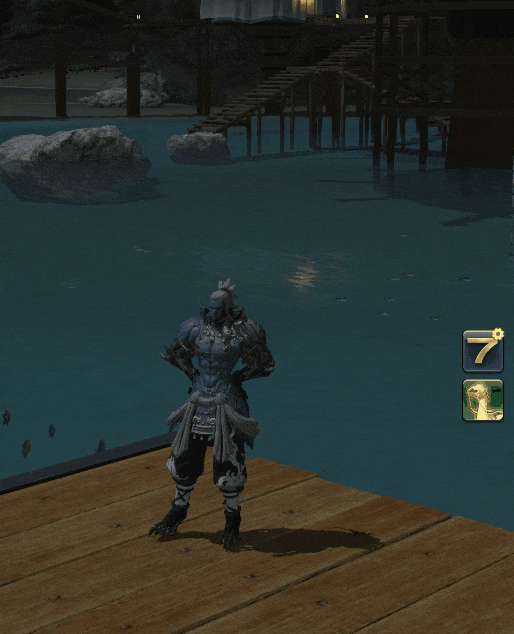
Esta macro se puede replicar con la hotbar y clase que se quiera, todo lo que tenéis que hacer es copiar las dos líneas de la macro y cambiar los número de la hotbar que quieres copiar y de la que quieres que se muestre y de la clase que quieras copiar la hotbar.
Con esto termina la guía sobre las macros y algunas de las cosas que puedes conseguir con ellas, esperamos que os sea de ayuda.
 No pierdas las actualizaciones, sigue nuestra cuenta de
No pierdas las actualizaciones, sigue nuestra cuenta de